| Basic (and not so basic) Mac Tips for Video Professional |
|
OK Tony this is for you. My friend Tony, the old school CMX editor, was at my office with his new Dual 1Ghz FCP system with a Kona card in it. We were doing some "tests" as he likes to put it, on various quality issues. Tony is always doing "tests". As I was showing Tony a few things on my system he kept making me stop and was asking me what the keyboard shortcuts I was doing were. Then he busted out a word doc to type them all down. What I learned was that not everyone knows some of these things that I figured were basic, like the reflex of breathing.
So I'm going to jot down a few VERY basic tips on how to get around your Mac faster.
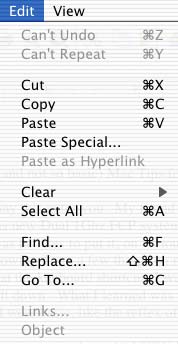 1. The Apple Key. 1. The Apple Key.
or Propeller Key as some call it. It's technical name is the Command key or sometimes abbreviated CMD in keyboard notations. YOU MUST LEARN THIS KEY. It is the way to true speed in almost everything you do on your computer.
These shortcuts are almost entirely universal, no matter what applications you are in. You can also learn keyboard shortcuts at your own pace by reading the notations that appear in most pull down menus next to the menu choice.
When you see a notation that says, "CMD-A" it means: "Press, AND HOLD DOWN, the Apple Key and then press on the "A" key)
CMD-A – Select All
CMD-C – Copy what you have selected
CMD-X – Cut what you have selected
CMD-V – Paste what you have selected
CMD-Z – Oops, I screwed up, UNDO what I just did.
These short cuts are universal and work in every application I've ever used.
2. The Finder.
 The Finder is the application that you are in when you aren't in any other application. It is basically the way you file and organize everything on your computer. Besides giving you’re a quick way to move files around it is also where you would go to throw things away. The Finder is the application that you are in when you aren't in any other application. It is basically the way you file and organize everything on your computer. Besides giving you’re a quick way to move files around it is also where you would go to throw things away.
3. Deleting Files.
Everyone probably knows that to delete a file you can drag it to the trash can but did you know you could also press CMD-DELETE to send something to the trash. OR, if you have something selected you can press the CTL key (Control Key) and then click ONCE on a file. One of the choices is "Move to Trash".
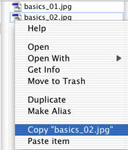 4. Copying Files. 4. Copying Files.
Did you notice when you CTL Click on a file in The Finder some of the other choices that pop up in that menu. One of them was "Copy item_name". This is very useful when you want to move a copy of something to a completely different part of your hard drive. Basically you can copy it, (or a group of items) and then go to, or NAVIGATE TO a different folder and then CTL Click in a blank spot and you will be offered the choice, "Paste Item". At that point you can Paste a copy of the file right there. This is very useful in the Panes View. (Remember this tip, you'll know what I mean later.)
5. Modify the Dock.
Did you know you can drag any application, folder or file into the Dock. (that's the thing that probably lives on the bottom of your screen. If you know what an Alias is you should know you DON'T have to make an Alias to put something into the Dock. If you don't know what an Alias, don't worry about it.
6. CMD-I – Get Info.
Select a file in the Finder and press CMD-I, read that window. It's a good way to learn some details about your files or drives, like how big they are, or in the case of hard drives how much space they have left in them.
7. CMD-B - Show Toolbar (in Finder).
To tell you the truth I forgot about this until I recently installed OS X 10.2 on my machine. I had long since turned on the Toolbar feature in OS X but forgot that it is not considered standard when you first load the OS, That tells me that many Mac neophytes are NOT working with the Toolbar engaged in the finder. TURN IT ON. It offers some great time saving aids and it's customizable to boot!
PAYBACK TIME. If you read this and found any part of it informative, Please eMail me below and let me know. If I find that people use this, maybe I'll write another.
© 2001 Chris Fenwick

|
|

